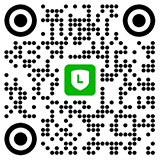I recently purchased a new Yoga 2 Pro with a gorgeous 3200 x 1800 display. My main purposes for this device was to do some heavy lifting on the the road with many of my professional applications. I was quickly discouraged when I first fired up Fireworks, Photoshop, Dreamweaver, and Illustrator to find that I needed a magnifying glass to see simple menu options.
There is the simple solution of downing the resolution to 1600 x 900 and changing the scaling to 100%, but you cut your gorgeous display down to a quarter of its previous glory…and that’s not the point.
SO! Rather than change a bunch of setting every time I needed to use a few apps by Adobe, I started to seek out a better solution without much luck.
Root of the problem:Short answer: Adobe.
Long answer: When the apps load, Windows asks if the app is High DPI aware and these apps answer “yes”. Which is why you end up with an interface for ants.
The solution:Have the app tell Windows that it is not DPI aware and let it scale everything properly. (Granted, this is not the ideal solution, but it does make the apps usable again)
How it is done:
- Tell Windows to look for an external manifest file.
- Create the external manifest files.
Step 1: Tell windows to prefer an external manifest file
As always, make sure you backup your registry and tread lightly in this area. We are just going to add one line. This is VERY simple. Do not be intimidated.
- Press Windows Button + R, type “regedit”, and then click OK.
- Navigate to the following registry subkey: HKEY_LOCAL_MACHINE > SOFTWARE > Microsoft > Windows > CurrentVersion > SideBySide
- Right-click, select NEW > DWORD (32 bit) Value
- Type PreferExternalManifest, and then press ENTER.
- Right-click PreferExternalManifest, and then click Modify.
- Enter Value Data 1 and select Decimal.
- Click OK. Exit Registry Editor.
For reference, here is a link to a Microsoft support file on the topic: https://support.microsoft.com/kb/912949/en-us
Step 2: Create and place the external manifest files
Now comes the fun part. You will just have to copy your manifest file to all of the application folders that you would like to change the scaling on. For example, Photoshop.exe is located at: C:\Program Files\Adobe\Adobe Photoshop CS6 (64 Bit) and I created a manifest file in text editor named photoshop.exe.manifest to place in that folder.
Here is a link to a txt file with the manifest code: manifest.txt
For Windows to use the external manifest file, you will have to change the name of the the file to the executable of the application.
Here are the files I created for my machine (Right-click and save to use on your machine):
Now place this file in the same directory as your executable. All of the ones listed above are are in pretty straight forward locations like C:\Program Files (x86)\Adobe or C:\Program Files\Adobe.
That is it! It should look great now. No need to reboot or change anything else.
Video Example
Download .reg file (Right Click Save Link As..): ExternalManifestFile-REGISTRY-DanAntonielli.com.reg
Download example Manifest file (Right Click Save Link As..): fireworks.exe.manifest
http://rd3UYxd1yvw
ผู้เข้าชม เนื้อหาถูกซ่อน คุณต้อง ตอบกลับกระทู้นี้ก่อน | 
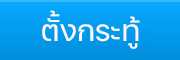
 ดันกระทู้
ดันกระทู้ ปักหมุด I
ปักหมุด I ปิดกระทู้
ปิดกระทู้ เปิดกระทู้
เปิดกระทู้ การ์ดสีสัน
การ์ดสีสัน เลื่อนกระทู้
เลื่อนกระทู้ การ์ดล่องหน
การ์ดล่องหน







![BillboardTH • TOP 100 THAI SONGS • AUGUST 18, 2025 [320 kbps]](data/attachment/block/cf/cf81b381a7bbac27abcf1642cce09175.jpg)